NỘI DUNG
Sau một thời gian dài đắm chìm trong cái “đầm lầy” Penetration Testing, hôm nay tôi sẽ đổi gió quay về cái chủ đề Linux thân thuộc.
Như đã giới thiệu trong nội dung Giải ngố Linux – Phần 1: Linux là gì?, tôi có hứng thú đặc biệt với 2 nhánh Linux Distribution là Debian và Ubuntu.
Với nhánh Debian, tôi đã nhiều lần đề cập với xê-ri Kali Linux ví dụ như nội dung Giải ngố Kali Linux – Phần 1: Kali Linux là gì?.
Với nhánh Ubuntu, đâu đó tôi cũng đã đề cập thông qua các nội dung như:
- Hướng dẫn tạo VPN Server miễn phí từ A đến Z – Phần 2: Tạo VM Instance trên Google Cloud Platform đóng vai trò làm VPN Server (sử dụng đồ cổ Ubuntu 16.04 LTS);
- Hướng dẫn tạo Website miễn phí từ A đến Z – Phần 1: Chuẩn bị GCP VM Instance, cài đặt Apache Web Server và thiết lập Firewall (cũng lại sử dụng Ubuntu 16.04 LTS);
Ngoài ra, tôi cũng đã giới thiệu một số nội dung để chinh chiến với Linux nói chung bao gồm:
- Giải ngố Linux – Phần 2: Linux Filesystem và các đòn cơ bản để duyệt và quản lý file với Command Line;
- Giải ngố Linux – Phần 3: Tìm kiếm, thao tác với file và quản lý quyền với Linux Command Line;
- Giải ngố Linux – Phần 4: Quản lý process, thu thập thông tin hệ thống, log và phần cứng;
- Và một số nội dung khác (bạn có thể search với từ khóa “giải ngố Linux” nếu muốn xem thêm).
Sau khi ngâm cứu lại cái đống nói trên, tôi chợt nhận ra hình như mình chỉ mới “dạo đầu” với cái nhánh Ubuntu mà chưa một lần đề cập đối tượng này một cách nghiêm chỉnh. Vì lí do đó, hôm này tôi sẽ tạm dừng chủ đề Penetration Testing để chiến với con hàng Ubuntu 22.04 LTS.
#1. Tại sao là Ubuntu 22.04 LTS?
Để xác định Ubuntu Version mới nhất đến thời điểm hiện tại, tôi có thể kiểm tra List of release từ trang Releases – Ubuntu Wiki.
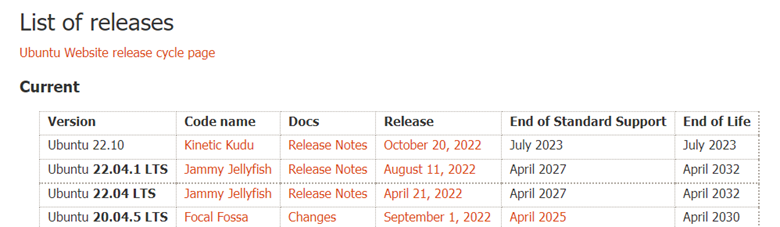
Như vậy, hiện tôi có thể múc version mới nhất là Ubuntu 22.10. Tuy nhiên, để chơi lâu dài, tôi sẽ chọn Long Term Support version là Ubuntu 22.04(.01) LTS.
Lưu ý: Long Term Support version vốn được xem là “enterprise grade” release sẽ được ra lò mỗi 2 năm.
#2. Triển khai cài đặt Ubuntu với Cloud Server hay Virtual Machine?
Ở vị trí này, tôi sẽ có thể chọn các phương án triển khai bao gồm:
- Sử dụng Cloud Server ví dụ như Google Clould Platform hay Amazon Web Services (Bạn có thể xem thêm thông tin trong nội dung Giải ngố Cloud – Phần 1: Ngắn gọn thì Cloud là cái gì? Có ăn được không?);
- Sử dụng giải pháp Virtualization (ví dụ VMware) để dựng Virtual Machine và chiến ngay trên máy thật của tôi (Bạn có thể xem thêm thông tin trong nội dung Giải ngố Virtualization – Phần 1: Bước chân vào thế giới ảo).
Việc lựa chọn phương án triển khai sẽ tùy thuộc vào tình hình thực tế của mỗi người, nhưng tôi sẽ cần lưu ý:
- Sử dụng Cloud Server: Nhanh gọn nhưng sẽ có thể tốn $$$. Một số nhà cung cấp (ví dụ Google Clould Platform) cho phép đăng ký dùng thử nhưng tôi sẽ phải đăng ký thông tin với Credit Card. Việc này sẽ dẫn đến một số bất tiện nếu tôi kiên quyết ăn chùa (bằng cách đăng ký lại với thẻ Credit Card khác). Đây sẽ là phương án phù hợp cho các nhu cầu thực tế như Virtual Private Network – VPN Server;
- Sử dụng Virtual Machine: Cách này sẽ ngược lại với phương án ở trên. Với lựa chọn này, tôi sẽ phải ngồi nai lưng ra mà cài đặt và thiết lập nhưng không phải tốn $$$ cho bất kỳ ai (ngoài mấy ông điện lực). Đây sẽ là phương án phù hợp cho các nhu cầu thử nghiệm, vọc vạch dài hơi nhưng không cần bật 24/7.
Và như mọi khi, sau khi nghiên cứu kỹ 2 phương án nói trên, tôi sẽ chọn phương án thứ 3 là xài kết hợp cả hai. Cụ thể:
- Phương án Virtual Machine sẽ được sử dụng cho các thử nghiệm ban đầu (hoặc các tình huống có thể chạy cục bộ, gián đoạn);
- Phương án Cloud Server sẽ được sử dụng sau khi tôi đã hoàn tất thử nghiệm và có thể triển khai sử dụng cho nhu cầu thực tế (có thể yêu cầu độ sẵn sàng cao).
#3. Vậy rồi giờ làm gì tiếp đây?
Việc đầu tiên tôi cần làm hiển nhiên là chuẩn bị công cụ cho phương án Virtualization (và đăng ký cái Credit Card để sử dụng Cloud Services – nếu chưa có). Với nhu cầu Virtualization tạo Virtual Machine, tôi có thể sử dụng các giải pháp như VMware hay VirtualBox.
Bạn có thể xem thông tin trong nội dung Giải ngố Virtualization – Phần 2: 4 điều cơ bản cần biết trước khi sử dụng VMware Workstation để thực hiện các bước chuẩn bị cần thiết.
Điểm khác biệt ở đây là tôi sẽ cần múc cái image tương ứng của Ubuntu 22.04.01 LTS từ trang Ubuntu 22.04.1 LTS (Jammy Jellyfish).

Như có thể thấy ở trên, tôi có thể lựa chọn phiên bản Desktop hoặc Server (sẽ không có Graphical User Interface). Nếu thích có thêm giao diện đồ họa để làm màu (và không có vấn đề gì về yêu cầu RAM), tôi có thể xúc cái Desktop option.
Sau khi hốt hàng về máy, tôi cần thực hiện một nhiệm vụ quan trọng đó là kiểm tra đảm bảo File Integrity như đề cập trong nội dung Giải ngố Cryptography – Phần 2: Đảm bảo Integrity với Hashing Algorithm.
Để xử lý vụ này, tôi sẽ cần kéo chuột xuống một tí để đi tìm cái file hash tương ứng (SHA256SUMS trong trường hợp này).
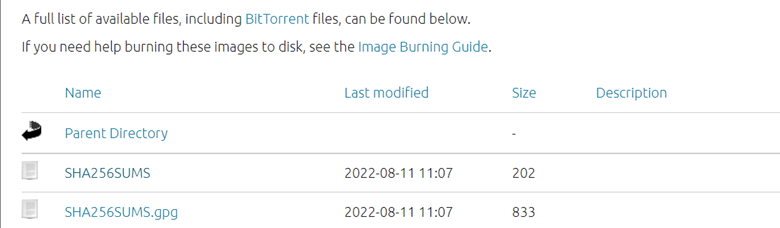
Truy cập vào link chỗ SHA256SUMS, tôi sẽ hốt được cái filehash tương ứng (tôi quất cái ubuntu-22.04.1-desktop-amd64.iso).

Ở đây, tôi có thể lựa chọn phương án kiểm tra phù hợp tùy tình hình. Trong trường hợp cụ thể này (tôi đã hốt file về máy Windows), việc kiểm tra có thể tiến hành nhanh với các Windows PowerShell Command sau:
$FileHash = Get-FileHash .\ubuntu-22.04.1-desktop-amd64.iso -Algorithm SHA256
$FileHash.Hash -eq 'c396e956a9f52c418397867d1ea5c0cf1a99a49dcf648b086d2fb762330cc88d'

Lưu ý:
- Algorithm được sử dụng tương ứng là SHA256,
- Kết quả kiểm tra trả về là True cho biết File Integrity vẫn ổn.
Công việc cài đặt Ubuntu 22.04 LTS trên VMware không có gì đặc sắc (chủ yếu là thiết lập password) nên tôi không đề cập chi tiết. Nếu cần, bạn có thể tham khảo quá trình cái đặt Kali Linux như đề cập trong nội dung Giải ngố Virtualization – Phần 3: Hướng dẫn cài đặt Kali Linux trên VMware Workstation chi tiết nhất Thái Dương hệ.
Nếu mọi chuyện êm đẹp, kết thúc quá trình cài đặt (và login – nếu cần) bạn sẽ thấy một giao diện kiểu như sau.
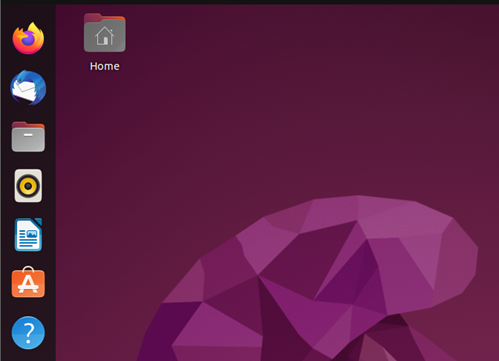
Đến đây, tôi xin kết thúc nội dung cài đặt Ubuntu 22.04 trên VMware. Kỳ tới tôi sẽ đi vào một số thiết lập quan trọng trước khi có thể khai thác con hàng Ubuntu này.
1 thought on “Giải ngố Linux – Phần 7: Cài đặt Ubuntu 22.04 LTS trên VMware”