NỘI DUNG
Tiếp theo nội dung Phần 5, hôm nay tôi sẽ xử lý mấy nội dung còn lại của việc cấu hình và sử dụng WordPress cơ bản. Dù các nội dung này không cần thiết phải thực hiện theo đúng thứ tự tôi trình bày, tuy nhiên, nếu được thì bạn cố gắng làm theo cùng trình tự để tránh phát sinh các vấn đề nhé. Cũng vì lí do đó, các mục tiếp theo đây tôi sẽ đánh số liên tục với các nội dung trong Phần 5 để bạn tiện theo dõi.
#8 Tạo Menu mới
Menu đơn giản phục vụ cho việc điều hướng của người dùng nhằm duyệt trang của bạn theo cấu trúc. Mỗi Menu sẽ là tập hợp cách thể hiện các Page, Post…
Để tạo Menu mới bạn mò vào mục Appearance rồi đến Menus.
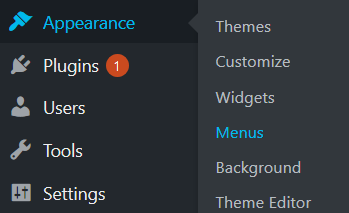
Sau đó bạn nhập tên Menu rồi chọn Create Menu.

Tại đây bạn sẽ có các tùy chọn để “Add to Menu” bao gồm Pages, Post, Categories,…(nếu chưa có sẵn các nội dung này thì bạn xem lại Phần 5 để tạo đi nhé).

Sau khi đã thỏa mãn thì bạn chọ Display Location rồi “Save Menu”. Kết quả của bước này sẽ cho bạn các giao diện kiểu như sau.

Hiển nhiên bạn phải nghiên cứu lựa chọn để cho cái Menu nó đẹp hơn chứ không thể xấu lòi như cái tôi demo ở trên được.
#9 Cập nhật Permalinks
Permalinks tương ứng với cái URL cho từng Post. Cái này có thể ảnh hưởng đến thứ hạng tìm kiếm về lâu dài nên nếu bạn định làm nghiêm túc thì nên chốt định dạng Permalinks luôn từ đầu đi nhé. Để thay đổi định dạng, bạn vào Settings rồi chọn Permalinks như sau.

Ở đây tôi dùng kiểu thân thiện “Post name” như nhiều giang hồ khác lựa chọn tuy nhiên bạn hoàn toàn có thể chọn phương khác nếu thích. Xong việc thì bạn nhớ chọn Save Changes nhé.
#10 Tạo Post mới và kiểm tra truy cập
#10.1 Tạo Post mới
Sau khi đã bài binh bố trận chán chê, giờ là lúc bạn thử tạo và xuất bản 1 Post để khích lệ tinh thần chiến đấu. Để tạo Post mới bạn vào Post sau đó chọn Add New.
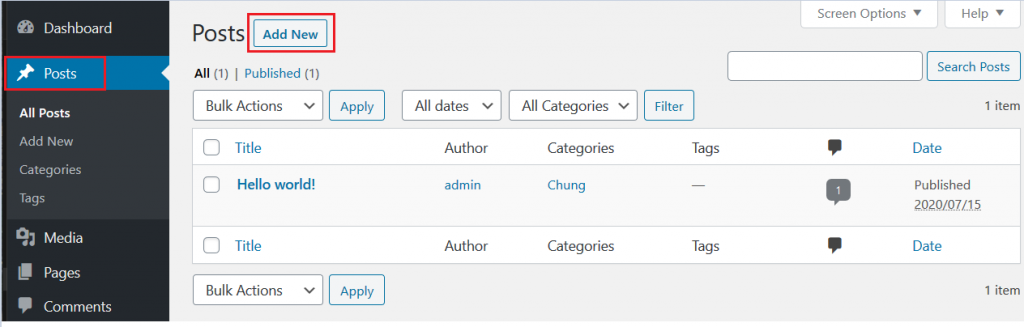
Sau đó bạn nhập thông tin tên bài chỗ Add title và nội dung bài viết vào vị trí ô soạn thảo. Tại đây bạn có thể chọn Categories cho bài viết dựa trên các Categories mà bạn đã tạo. Ok hết rồi thì bạn bấm Publish (Nút Save Draft dùng khi bài dài quá bạn cần lưu tạm lại để viết tiếp sau.)

Sau khi xuất bản xong bạn sẽ thấy nó xuất hiện trong phần All Posts (tiện tay bạn xóa luôn cái Post Hello world! dở hơi luôn cho gọn bằng cách tick chọn nó rồi chọn Trash).
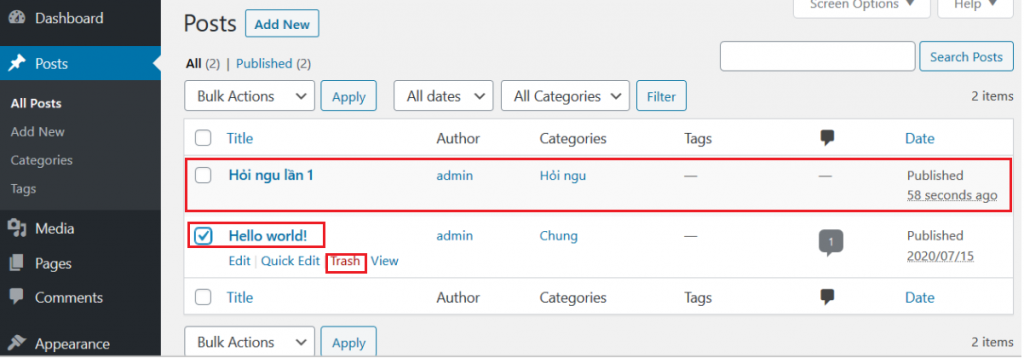
Lưu ý: Thực tế khi tạo Post bạn cần xử lý nội dung và cấu trúc cho chuẩn để còn làm SEO – xiếc tùm lum nữa nhé.
#10.2 Kiểm tra truy cập và xử lý lỗi
Dù đã thấy Post mới trong Dashboard tuy nhiên bạn cần phải truy cập thử đến Permalinks của Post để kiểm tra lại thử (của tôi sẽ là http://decryptkids.info/hoi-ngu-lan-1/). Nếu bạn thấy cái dòng thông báo kiểu như “404 not found , the requested URL <<url name>> not found on this server in WordPress” tương vào mồm thì cần tiếp tục xử lý như sau.
Việc đầu tiên bạn cần làm là mở lại Mục 1 của Phần 3 để xác nhận vị trí thư mục cài đặt WordPress trên con GCP VMInstance (nếu bạn làm giống tôi thì nó sẽ là /var/www/html/wordpress).
Tại thư mục gốc này, bạn sẽ thấy có thằng .htaccess có vai trò xử lý vấn đề liên quan đến ghi đè các thông tin cho WordPress. Và với trường hợp cài đặt mới của con Apache server, có thể mặc định thư mục gốc sẽ khóa ghi đè nên bạn sẽ cần cập nhật lại cấu hình của Apache.

Trường hợp đọc xong đoạn trên nhức đầu quá thì bạn cứ kệ cha nó đi và làm như cái máy như sau:
Mở giao diện quản lý VM Instance trên GCP và ssh vào vị trí con LAMP server (bạn coi lại mấy phần đầu nếu không biết VM Instance hay ssh là gì nhé).
sudo nano /etc/apache2/apache2.conf

Bạn cập nhật None thành All rồi lưu lại file cấu hình sau đó khởi động lại thằng Apache với
sudo service apache2 restart
Đến đây bạn thử truy cập lại Permalinks của Post xem có truy cập được giống kết quả bên dưới của tôi không. Nếu vẫn còn lỗi thì bạn comment để tôi xem thử nhé.

Đến đây tôi nghĩ đã có thể kết thúc nội dung cơ bản về WordPress được rồi đó. Tuy nhiên bạn đừng hiểu nhầm chỉ làm đến đây là xong chuyện đâu nhé. Thực tế nếu bạn xác định làm nghiêm chỉnh thì còn một số việc khác như khai báo cho Google Search Console hay xử lý SEO cũng rất quan trọng. Nếu có thể thì chắc để tôi giới thiệu tiếp về đám này sau vậy.