NỘI DUNG
Như hứa hẹn cuối kỳ 3 chế độ VMware Network configuration mà bạn nhất định phải biết, kỳ này tôi sẽ tập trung vào vấn đề IP và đường mạng trên VMware. Đối tượng demo hiển nhiên vẫn là con hàng Kali Linux VM trong các bài trước cho quen thuộc. Ngoài ra, mục tiêu của kỳ này cũng là để làm rõ cơ chế cấp IP cho Kali Linux VM trên VMware. Thú thật hồi mới bắt đầu vọc VM, tôi chả buồn bận tâm đến mấy cái này. Không lâu sau đó, đến khi bị mấy cái VMWare Network Error bón hành cho xối xả thì tôi mới thấm thía mà lọ mọ tìm hiểu lại các thông tin. Do vậy tôi hy vọng các nội dung sau sẽ giúp bạn tránh “đi vào vết xe đổ” của tôi.
#1 Kiểm tra Kali Linux IP Address
Trước khi sờ mó vào các nội dung cấu hình, việc đầu tiên tôi cần làm là kiểm tra xem hiện tại Kali Linux VM có IP Address là gì.
Trên con Kali Linux, để kiểm tra thiết lập với GUI (giao diện đồ họa), bạn soi góc trên bên phải rồi chuột phải vô biểu tượng cổng mạng (nằm bên trái cái loa nếu bạn nhìn không ra!) sau đó chọn Edit Connections.

Kế đến bạn double click vô chỗ Wired connection hoặc bấm cái biểu tượng bánh răng cài đặt bên dưới cũng được.
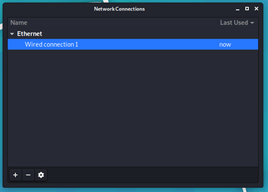
Lúc này, trên hộp thoại xuất hiện, bạn chuyển qua Tab IPv4 Settings.

Nếu từ lúc khởi tạo đến giờ bạn không chọc ngoáy gì con Kali Linux thì khả năng nó đang chạy với Method – Automatic (DHCP), nghĩa là cấp phát tự động qua DHCP.
Tiếp tục, tại vị trí Desktop (thật ra chỗ nào cũng được, nhưng tôi nói Desktop cho dễ hình dung thôi), bạn chuột phải rồi chọn Open Terminal Here.

Trong cái Terminal mới mở, bạn gõ dòng lệnh ip address để xem thông tin IP Address hiện tại của con Kali Linux.
Lưu ý: Các phiên bản Linux khác nhau có thể sử dụng command khác nhau để xem IP. Command IP Address chạy được trên phiên bản Kali Linux này nhưng với các Linux Distros khác, có thể bạn phải dùng command khác (ví dụ ifconfig). Vấn đề này tôi xin bàn riêng trong nội dung về Linux, ở đây nói nhiều thứ một lúc dễ lan man lắm!

Với các output trên, bạn đọc chỗ inet tương ứng với eth0 (lo là card loopback tạm thời bạn cứ kệ nó đi). Như vậy giá trị IPv4 tôi đang đọc được là 192.168.188.128/24. Giá trị bên máy của bạn có thể sẽ khác nhưng không vấn đề gì. Bạn chỉ cần để ý con số đọc được để đối chiếu trong các bước tiếp theo thôi.
#2 Kali Linux IP Address được thiết lập dựa vào đâu
Đến đây thì xuất hiện câu hỏi là DHCP cấp cái IP này dựa vào đâu. Để trả lời, trước hết bạn cần xác định Network Adapter đang được sử dụng bằng cách chuột phải vô tên VM rồi chọn Settings.
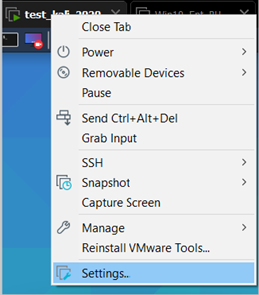
Tại hộp thoại xuất hiện, bạn kiểm tra thông tin tương ứng với Network Adapter. Trong trường hợp của tôi thì nó đang sử dụng mặc định là NAT.
Lưu ý: NAT và các chế độ khác tôi có đề cập chi tiết trong phần trước, bạn có thể xem lại nếu cần.

Sau đó, trên thanh Menu của VMware, bạn chọn Edit rồi đến Virtual Network Editor để kiểm tra các thông số.

Cái chế độ NAT tôi nói trên nó sẽ tương ứng với VMnet8.

Soi kỹ dòng thông tin chỗ VMnet8 bạn sẽ thấy thông tin DHCP – Enabled tương ứng việc thông tin IP Address đang được cấu hình tự động với DHCP như đã kiểm tra với GUI ở Mục 1.
Điểm quan trọng thứ 2 đó là cột Subnet Address. Phần này sẽ có liên quan chặt chẽ đến cấu trúc IPv4 tôi trình bày ở đây (nếu chưa rõ phần này thì bạn chịu khó bỏ 5 phút ra đọc đi nhé, nếu không rõ thì bạn đọc phần kế tiếp cũng phí công thôi).
Nói ngắn gọn thì Network có thể được chia nhỏ thành Subnet để tiết kiệm nguồn địa chỉ IP. Và cái Subnet Address sẽ tương ứng cái địa chỉ đầu tiên trong cái Subnet đang xét. Với địa chỉ cụ thể 192.168.188.128/24 đọc từ Mục 1, Subnet Address sẽ là 192.168.188.0. Cái Prefix /24 cho biết Network sẽ chiếm 3 octet (24 bit) trong IP Address. Như vậy dù để ở đây là Subnet nhưng thực tế nó quất nguyên cái Network của Class C 192.168.188.0/24 luôn rồi.
Để xem kỹ hơn, bạn chọn Change Settings ở góc dưới bên phải của hộp thoại trên, lúc này nó sẽ cho phép xem thông tin chi tiết và thay đổi (nếu cần).

Điểm đầu tiên cần để ý là bạn sẽ có tùy chọn tắt Use local DHCP service to distribute IP address to VMs để không cấp IP tự động nữa (hiển nhiên khi đó phải thực hiện Manual Settings). Tạm thời bạn biết thế thôi chứ đừng thay đổi vội vì mục tiêu bài này là để nắm rõ thông tin cái đã. Giờ bạn có thể kiểm tra chi tiết bằng cách click vào DHCP Settings.

Tại chỗ này, bạn lưu ý dòng “Starting IP address” đang là 192.168.188.128. Như vậy DHCP đã cấp cái IP đầu tiên này cho con hàng Kali Linux. Ở đây bạn có thể đổi Starting IP address thành 192.168.188.x nhưng cần đáp ứng cái Subnet IP 192.168.188.0 / Subnet mask 255.255.255.0 và tránh các địa chỉ đặc biệt (một lần nữa, tôi tha thiết kêu gọi bạn đọc lại cấu trúc IPv4 nếu vẫn chưa nắm rõ thông tin).
Đóng thông tin DHCP Settings lại và mở tiếp thông tin NAT Settings, bạn sẽ thấy cái thông tin kiểu như sau:

Thông tin cần quan tâm nằm ở dòng Gateway IP. Thông thường đây là địa chỉ chỉ đến vị trí cái Router của Network. Để dễ hình dung, trên Host (con máy thật), bạn mở cmd sau đó chạy ipconfig.

Nếu truy cập đến Default Gateway 192.168.1.1 trong hình trên bằng Web Browser, bạn sẽ thấy trang đăng nhập để quản lý Router tương ứng. Và đây là cái cổng (Gateway) đi từ Network của bạn sang thế giới bên ngoài (chẳng hạn ra Internet).
Quay trở lại với VMware, Gateway IP 192.168.188.2 cũng đóng vai trò tương tự Default Gateway cho VMnet8 Network. Ở đây nó dùng 192.168.188.2 thay vì 192.168.188.1 mặc định đã cấp cho Host rồi. Để kiểm tra, cũng trên Host, bạn mở cmd chạy ipconfig và xem thông tin tương ứng với VMnet8 sẽ thấy kiểu như sau.
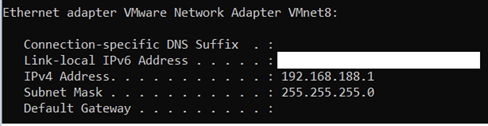
Và điều này cho biết Host và Kali Linux VM đang chung đường mạng VMnet8 Network.
Hy vọng đến đây bạn đã hình dung được 2 cái khái niệm IP và đường mạng được đề cập rất nhiều lần trong kỳ trước.
2 thoughts on “Giải ngố Virtualization – Phần 6: Cơ chế cấp IP Address trên Kali Linux VM, đọc ngay để tránh bị ăn hành bởi VMware network”