NỘI DUNG
Tiếp theo nội dung Giải ngố Cloud – Phần 4: Máy ảo trên Cloud để làm gì, kì trước tôi đã nói xong Bước 1 trong phần demo thiết lập sơ đồ mạng và SSH vào server để kiểm tra thiết lập với CLI. Tôi xin lập lại 3 bước chính của phần demo để tiện theo dõi như sau:
- Bước 1: Thiết lập một sơ đồ mạng đơn giản cho 2 server với Virtual Private Cloud Network của GCP (đã xong);
- Bước 2: Sử dụng VM Instance của GCP tạo máy chủ chạy hệ điều hành Linux (cụ thể là Ubuntu) với giao diện dòng lệnh CLI;
- Bước 3: Truy cập SSH vào server và sử dụng CLI để kiểm tra thiết lập.
Bây giờ tôi sẽ demo xử lý tiếp 2 bước còn lại.
Bước 2 Tạo 2 server bằng VM Instance
Sử dụng dịch vụ Compute Engine trong nhóm dịch vụ Compute để tạo server1 và sever2 với các thông số tham khảo tương tự server1 trong bài Giải ngố Cloud – Phần 3: Tạo máy ảo, kỹ năng cơ bản nhất cần phải biết cho người sống “trên mây”. Lưu ý, trong quá trình thiết lập, bạn tiến hành gán luôn địa chỉ ip cho các server này vào subnet thiết lập ở Bước 1.




Đến đây bạn đã khởi tạo được 2 con server và gán ip nội bộ theo như yêu cầu nhé.
Bước 3 SSH vào Server để kiểm tra thiết lập với CLI
Ở bước này bạn có một số lựa chọn:
- Bạn thích kiểm soát việc kết nối và làm việc thông qua phần mềm bên thứ 3 như Putty: Bạn có thể xem lại bài Giải ngố Pretty Good Privacy (PGP) – Phần 3: Sử dụng PGP trong xác thực và chữ ký số như thế nào nếu quên các thực hiện;
- Bạn thích dùng SSH ngay trên trang của nhà cung cấp: Trong trường hợp với GCP bạn có thể thấy ngay chữ SSH kế bên ip public để click chọn;
- Bạn thích nhanh gọn hết mức với Cloud Shell: Cái này thì đúng kiểu không nói nhiều đập phát ăn ngay (bạn lưu ý cái kí hiệu có dấu “>_” để kích hoạt Cloud Shell tôi đánh dấu bên dưới.
Tôi nghĩ nếu lần đầu dạo chơi trên Cloud, phương án 3 có vẻ hợp lí nên sẽ tập trung demo theo cách này. Thông tin chi tiết bạn có thể xem thêm ở đây nếu cần. Tôi thấy thông tin hướng dẫn này của Google quá rõ rồi nên không bàn gì thêm mà sẽ vào ngay phần Gcloud Command Line sau khi kích hoạt Cloud Shell.

Sau khi truy cập vào giao diện dòng lệnh, bạn có thể chạy ifconfig để kiểm tra ip của con server1 đang chạy Linux xem có khớp với giá trị ip đã gán không. Sau đó bạn cũng có thể ping đến server2 để kiểm tra việc thiết lập ở Bước 1.
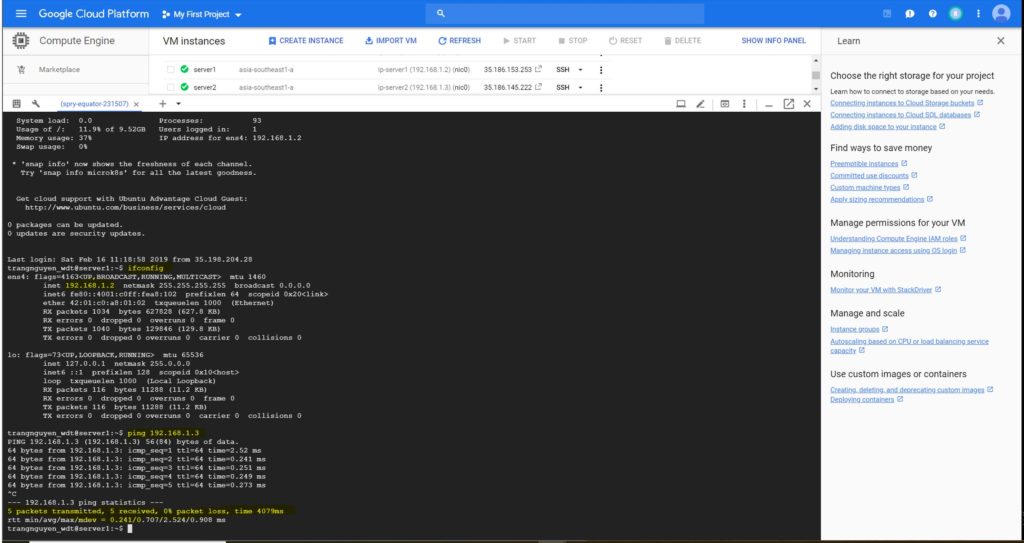
Đến đây xem như bạn đã đặt được bước chân đầu tiên với “tiên giới” của GCP rồi đấy. Việc tiếp theo sẽ làm gì thì tùy thuộc vào nhu cầu cá nhân của bạn.
1 thought on “Giải ngố Cloud – Phần 4: Máy ảo trên Cloud để làm gì (tiếp theo)”