NỘI DUNG
Kết thúc Phần 3: Tạo máy ảo, kỹ năng cơ bản nhất cần phải biết cho người sống “trên mây”, hy vọng bạn đã có thể tạo một con máy ảo trên Cloud. Về nguyên lý, sau khi thực hiện các cài đặt cần thiết, máy ảo vẫn có thể thực hiện phần lớn công việc mà bạn làm trên máy thật. Tuy nhiên, việc này thực sự rất kém hiệu quả về mặt thời gian và chi phí nên tôi chưa thấy ai dùng máy ảo trên Cloud làm mấy việc như soạn thảo văn bản bao giờ?! Thông thường tôi thấy máy ảo trên Cloud được dùng trong một số tình huống phổ biến như:
- Tận dụng hạ tầng phần cứng mạnh của nhà cung cấp ví dụ như Tensor Processing Unit (TPU) của Google để xử lý các tác vụ nặng (ví dụ huấn luyện model của Machine Learning);
- Tận dụng mạng lưới máy chủ của nhà cung cấp để bố trí các server phù hợp cho từng khu vực địa lý;
- Các đại ca khởi nghiệp có nhu cầu đánh nhanh thắng nhanh nên không muốn tự xây dựng và quản lý hệ thống máy chủ;
- Các đại ca thích kiểm soát muốn quản lý mọi thứ (ví dụ như dùng máy ảo trên Cloud tự tạo VPN server hay Web Hosting).
Ba trường hợp đầu phục vụ ở cấp độ công ty nên hơi khó demo. Do vậy trong phạm vi bài viết này, tôi sẽ tập trung vào trường hợp cuối cùng là dùng máy ảo trên Cloud làm server phục vụ nhu cầu cá nhân.
Các lưu ý khi dùng máy ảo trên Cloud làm server
Nếu bạn thuộc dạng mới keng xà beng, cả đời chưa được chọc ngoáy con server nào (cả vật lý hay máy ảo trên Cloud) thì tôi nghĩ bạn nên nắm một số thông tin sau đây trước.
Hệ điều hành cho server
Hiện tại có 2 nhóm chính là Windows và Linux. Tôi nghĩ trừ tình huống có những yêu cầu nhất định trong công việc bắt buộc phải dùng Windows Server, phần lớn người dùng (trong đó có tôi) sẽ hướng đến việc sử dụng Linux để tiết kiệm chi phí. Bạn có thể quay lại Phần 3 và chuyển hệ điều hành máy ảo sang Windows để xem chênh lệch chi phí thế nào (cái đó trả định kỳ chứ không phải kiểu mua key xài trọn đời nhé).
Giao diện làm việc trên Server
Với Windows, về mặt giao diện, Windows Server có nhiều nét tương đồng với các phiên bản hệ điều hành cho máy cá nhân như Win 10 (hiển nhiên, nhiều chức năng đặc thù sẽ chỉ xuất hiện cho server).
Với hệ điều hành Linux nói chung, bạn có thể tùy chọn Graphical User Interface (GUI) và Command Line Interface (CLI). Tuy nhiên, trong phần lớn trường hợp người dùng sẽ truy cập SSH để làm việc từ xa với server nên CLI là một lựa chọn hợp lý (hợp lý với mấy ông quen thuộc với CLI thôi nhé, nếu bạn là “gà mờ” chính hiệu thì sẽ hơi ức chế khi tiếp xúc lần đầu).
Thiết lập sơ đồ mạng cho Server
Với server là máy ảo trên Cloud, hiển nhiên người dùng thông thường không thể đụng chạm với các thiết bị mạng và dây dẫn. Việc thiết lập sơ đồ mạng sẽ cần sử dụng các dịch vụ có sẵn của nhà cung cấp (ví dụ như Virtual Private Cloud Network của Google Cloud Platform (GCP)). Tôi nghĩ đây là một điểm khác biệt quan trọng với server vật lý cần được lưu ý.
Đến đây tôi xin tạm dừng phần lý thuyết buồn chán và chuyển sang phần demo để thay đổi không khí.
Demo thiết lập sơ đồ mạng với Virtual Private Cloud Network của GCP và truy cập SSH vào server kiểm tra thiết lập với CLI
Phần demo này tập trung vào việc thiết lập sơ đồ mạng và SSH vào server để kiểm tra thiết lập với CLI. Thông tin tóm lược các bước cho phần demo như sau:
- Bước 1: Thiết lập một sơ đồ mạng đơn giản cho 2 server với Virtual Private Cloud Network của GCP;
- Bước 2: Sử dụng VM Instance của GCP tạo máy chủ chạy hệ điều hành Linux (cụ thể là Ubuntu) với giao diện dòng lệnh CLI;
- Bước 3: Truy cập SSH vào server và sử dụng CLI để kiểm tra thiết lập.
Vì nội dung này hơi dài nên trong bài này tôi xin trình bài Bước 1 trước, 2 bước còn lại tôi sẽ chuyển sang phần tiếp theo.
Bước 1: Thiết lập sơ đồ mạng với Virtual Private Cloud Network của GCP
Sơ đồ mạng không thể đơn giản hơn được demo như sau
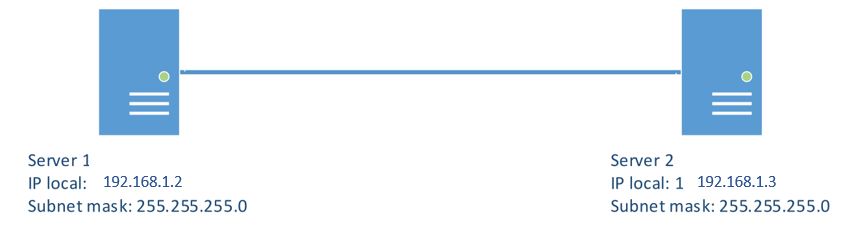
Mục tiêu của bước này là sử dụng dịch vụ VPC Network thuộc nhóm Networking để thiết lập trước 1 subnet thuộc Virtual Private Cloud Network. Subnet được cấu hình để có thể gán các địa chỉ IP nội bộ cho các server thiết lập ở bước sau.
Chọn Dịch vụ VPC Network thuộc nhóm Networking, sau đó chọn Create a VPC network với các thông số như sau

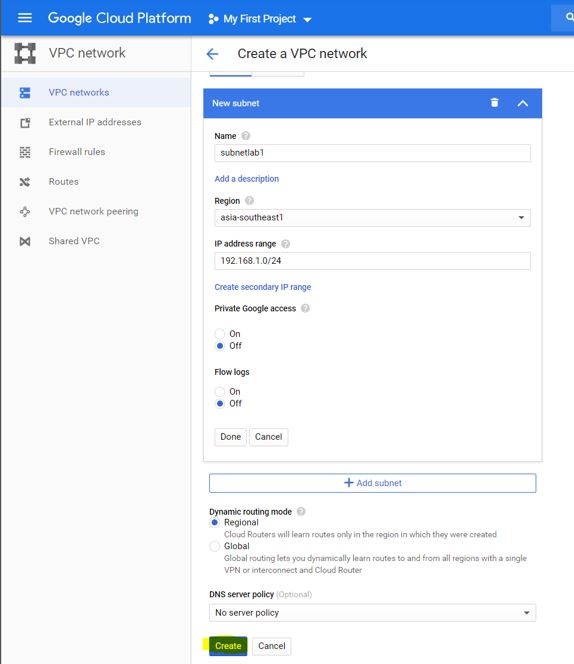
Kết quả sau khi bấm chọn Create với các thông số thiết lập trên

Sau đó bạn cần thiết lập Firewall rules cho network lab1 trên để có thể thực hiện các thao tác ssh và ping đến các server (do tạo subnet custom nên cần thêm bước này).
Thiết lập Firewall rules cho ssh sau khi chọn Create a firewall rule từ Firewall rules trong VPC Network sau đó chọn Create:


Thiết lập Firewall rules cho ping sau khi chọn Create a firewall rule từ Firewall rules trong VPC Network sau đó chọn Create:

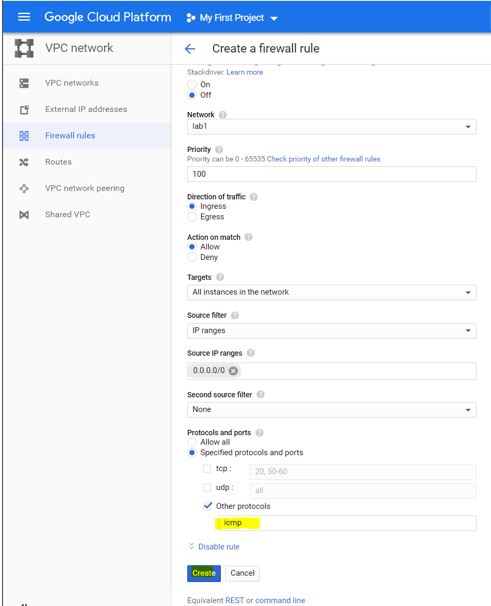
Kết quả thiết lập Firewall rules cho thao tác ssh và ping đến các server thuộc network lab1
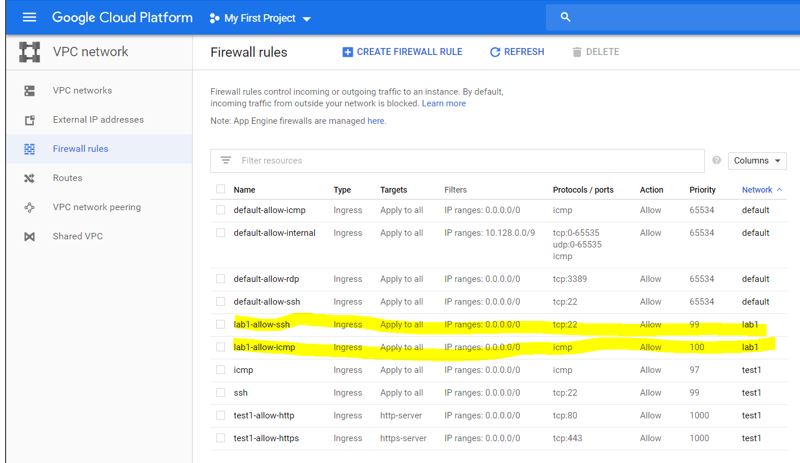
Đến đây là xong Bước 1 nhé, Bước 2 và 3 tôi sẽ trình bày tiếp trong kỳ tới.
1 thought on “Giải ngố Cloud – Phần 4: Máy ảo trên Cloud để làm gì”