Như bao nhiêu thanh niên nghiêm túc khác, ngày tạm biệt cái HDD già nua để chuyển ổ C cái SDD, tôi đã mừng đến rơi nước mắt. Bao nhiêu cay đắng tủi hờn chất chứa theo những năm tháng sống cùng HDD bỗng chốc hóa hư không. Những ngày tháng “Log In” xong rồi đi pha cafe trong lúc chờ máy load các chương trình khi khởi động giờ chỉ còn là kỷ niệm nhạt nhòa…
Nhưng, đúng thật “Niềm vui ngắn chẳng tày gang”, còn chưa hết tuần trăng mật với cái SDD mới tôi đã bắt đầu lờ mờ nhận ra con số 128 GB nó phù phiếm đến thế nào. Cứ mỗi khi nghe cài phần mềm mới hay cập nhật Windows tôi lại vã mồ hôi tính phương kế sống sót với cái SDD đã báo động đỏ vì sắp hết dung lượng.
Tạm gác lại nỗi đau, trong lúc chờ trúng Vietlot để có tiền nâng cấp SDD, tôi lò mò lên Google cầu cứu và may mắn lượm lặt được một số phương án chữa cháy sau đây (như đã nói trên, tôi dị ứng với cụm từ “cài thêm phần mềm” nên nếu bạn đang mong chờ thông tin giới thiệu phần mềm chuyên dụng để dọn ổ cứng thì bạn tắt tab này quay về Google Search là vừa rồi đấy).
1. Hàng cổ điển, thủ công mỹ nghệ của Windows – Disk Cleanup
Cái này bạn gõ chữ “Disk Cleanup” vào Search Bar trên Windows (góc dưới cùng bên trái) thì nó cũng hiện ra ngay. Chọn ổ cứng bạn đang muốn dọn (của tôi là ổ C, tôi nghĩ phần lớn mọi người cũng thế nhưng có thể có vài thanh niên cứng có đáp áp khác). Cách dùng của Disk Cleanup thì khá trực quan, bạn muốn xoá cái nào thì click chọn rồi bấm clean và chờ thôi.
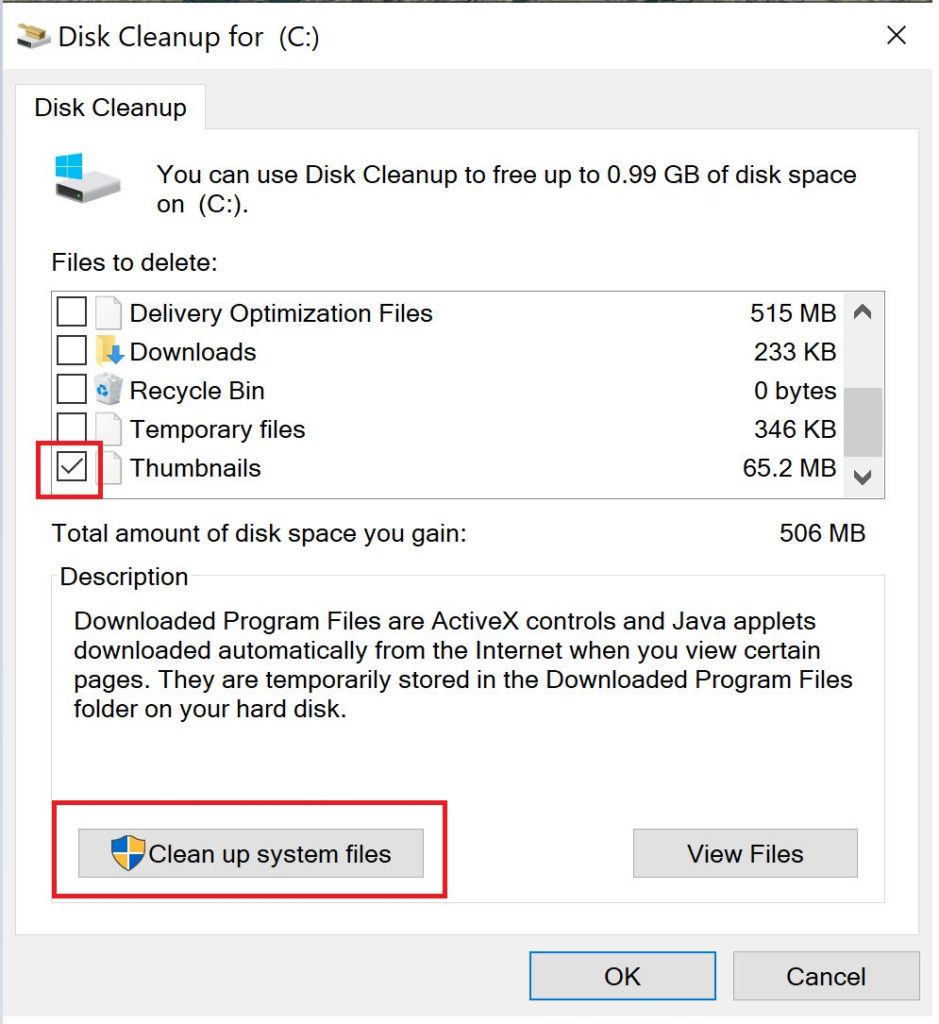
2. Sử dụng Storage trong Settings
Giống như trên, cũng tại Search Bar của Windows, bạn gõ vào chữ “Storage Settings” để mở nhanh đến phần quản lý ổ cứng. Sau khi chương trình load xong thì bạn có thể bắt đầu xem xét các đầu mục chi tiết như “Apps & features”, “Others”, “Temporary files”…(Nếu máy bạn vừa mới cập nhật Windows thì các file lưu dự phòng cũng có thể xem ở đây. Vì gia đình không có điều kiện nên mỗi khi thấy các file này là tôi diệt nó ngay. Tuy nhiên, nếu bạn không quá bấn giống tôi thì cũng nên cho nó sống vài ngày xem tình hình cập nhật thế nào rồi diệt nó cũng chưa muộn).

Phần “Apps & features” khi bạn click chọn sẽ cho phép sort theo Size để xem đứa nào ăn nhiều ổ cứng nhất mà diệt. Tuy nhiên, nếu bạn cũng thuộc dạng sợ cài thêm phần mềm giống tôi thì chắc cũng không sơ múi thêm được gì chỗ này.
Phần “Others” theo tôi thấy thì thường hay bỏ bị bỏ sót vì đôi khi App mặc định lưu trữ ở ổ C với lượng lớn (như trường hợp sử dụng Docker của tôi). Cái này thì thay đổi tùy mỗi người nhưng tôi nghĩ nên kiểm tra để tránh bỏ sót các cụ phần mềm đã nghỉ hưu rồi nhưng vẫn ngang nhiên chiếm dụng mặt bằng Quận 1.
Mục cuối “Temporary files” luôn là điểm đến yêu thích của tôi. Mỗi khi “bế tắc trong cuộc sống” tôi lại mò vào đây tăm tia tick chọn các kiểu sau đó sung sướng bấm “Remove files”.
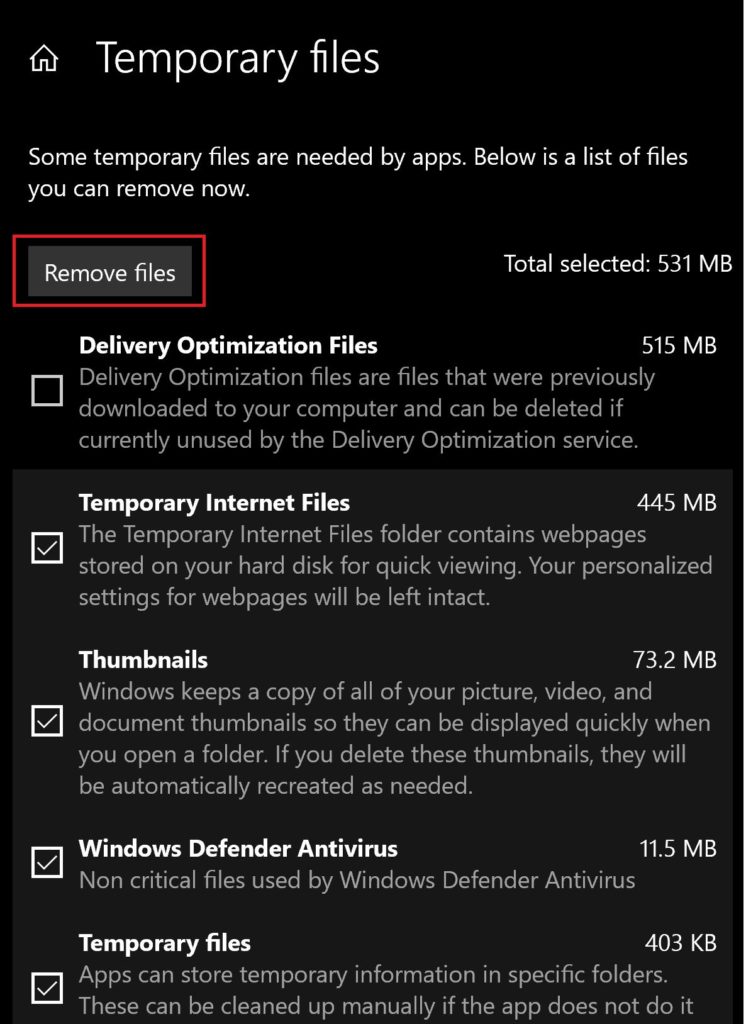
3. Giảm/ tắt file hibernate
Từ giao diện dòng lệnh CMD, bạn có 2 tùy chọn:
- Giảm dung lượng file với “powercfg –h –size %x” (giang hồ đồn rằng x nên <= 60)
- Tắt hẳn với “powercfg -h off” nếu bạn thuộc hộ nghèo giống tôi
Ngoài các phương án trên thì còn có thể dọn luôn cả registry nhưng vì tôi chưa thử nên không trình bày thêm ở đây. Sắp tới nếu bí bách quá thì tôi cũng sẽ triển thử và cập nhật lại bài này luôn.