Nếu công việc của bạn đòi hỏi tiếp xúc với máy tính thì khả năng rất cao là đến một thời điểm nào đó bạn sẽ cần trả lời các câu hỏi đại loại như Mainboard gì, CPU thế nào, RAM ra sao, vv… Nếu bạn nghiện vọc máy tính thì đây chắc chắn là các thông tin bàn muốn biết ngay khi vừa kéo ghế ngồi trước một máy tính mới. Kể cả khi bạn chả mặn mà gì với các thông số này thì biết được nó cũng có một số lợi ích nhất định (ví dụ thằng cha sửa máy có thể phải tốn thêm công suy nghĩ thêm trước khi luộc máy tính của bạn chứ không thể đập phát ăn ngay được).
Ý thứ hai trong bài này liên quan đến cụm từ “Cài thêm phần mềm”. Thú thật tôi cũng từng qua giai đoạn trẻ trâu, đọc báo có phần mềm gì hấp dẫn là tìm cách cài ngay (mặc dù méo có nhu cầu gì ngoài trừ để “thể hiện” cho thằng khác ngó). Theo thời gian, máy móc hao mòn thì con người cũng rệu rã, tôi thấy hãi mỗi khi nghe/ thấy thông báo “Phải cài cái A để làm/ xem cái B”. Trừ những phần mềm bắt buộc phải có tôi luôn tìm cách tận diện mấy cái không cần thiết (thật ra không có tiền mua bản quyển nên hết trial gỡ ra thôi chứ có bản quyển thì gỡ làm gì). Thôi tôi dài dòng quá rồi, quay lại vấn đề chính “Bạn đang cần kiểm tra thông số phần cứng máy tính những không muốn cài thêm phần mềm giống tôi?”. Thế thì dùng ngay mấy cái cây nhà lá vườn như dxdiag, Task Manager và cmd ngay cho nhanh, bổ, rẻ.
Thứ nhất, kiểm tra nhanh với dxdiag từ hộp thoại Run.
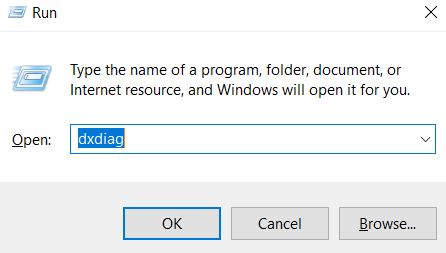
Sau đó bạn tùy chọn các Tab thông tin System, Display hay Sound để xem chi tiết (Tôi định giải thích thêm các chi tiết như Processor, Memory,… những sợ bị nói khinh thường người đọc nên thôi).

Thứ 2, kiểm tra với Task Manager bằng cách gõ 3 phím “Ctrl + Shift + ECS”. (Nếu mở ra mà bạn thấy Task Manager trụi lủi không có thông tin gì ngoài các app đang chạy chọn nhớ chọn “More details” nhé.

Sau đó bạn chọn tab “Performance” để xem các thông tin liên quan đến CPU, Memory, Disk,…Tôi nói thêm với “Memory” vì thấy chỗ “Speed” và “Slots used” có thể hữu ích nếu bạn nào đang lựa chọn thông số để nâng cấp RAM.
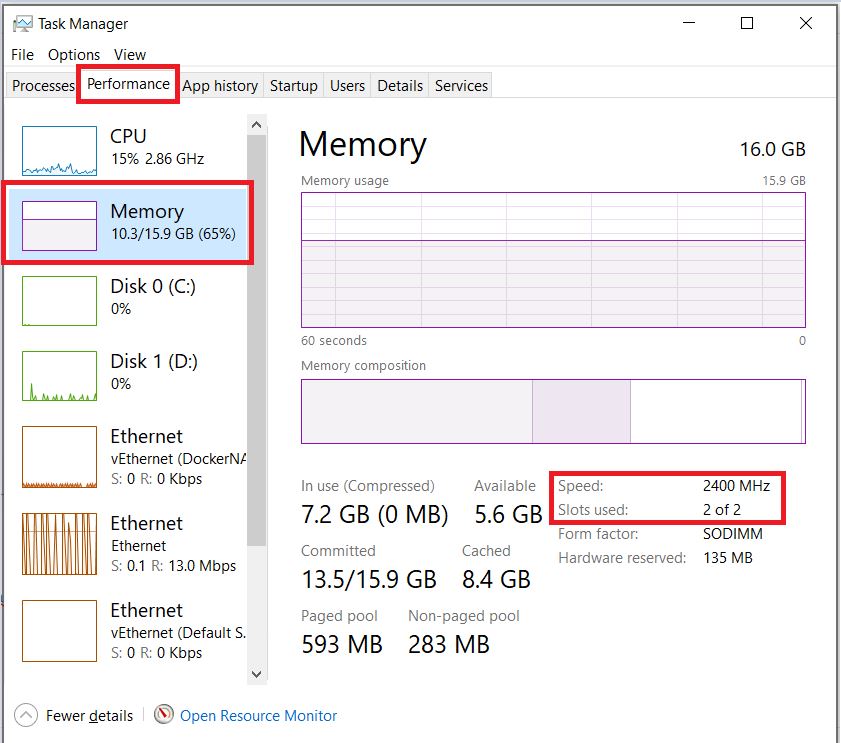
Cuối cùng, bạn có thể xem thêm thông tin Mainboard từ cmd với dòng lệnh “wmic baseboard get product,Manufacturer,version,serialnumber” (hơi dài nhưng bạn copy/ paste được thì gõ lại chi cho cực).

Thế thôi, bạn có thể xem thêm các thông tin chi tiết hơn bằng các công cụ khác hoặc chạy thêm các lệnh cmd nhưng tôi nghĩ thông thường cũng chỉ cần các thông tin trên (Nếu cần thông tin chi tiết khác thì chắc giờ bạn đang search key cho phần mềm xem thông tin phần cứng máy tính rồi chứ không ở đây đọc xem tôi viết vớ vẩn gì).