NỘI DUNG
Tiếp theo nội dung của Phần 1, kỳ này tôi sẽ xử lý nốt chữ “M” và “P” trong LAMP stack. Thực tế, như tôi đã giới thiệu, chữ “P” ngoài PHP còn có thể là ngôn ngữ khác như Python hay Perl. Tuy nhiên trong Sê-ri này, tôi dự định demo với WordPress nên PHP sẽ được sử dụng.
#1 Cài đặt MySQL Database Server
Chữ “M” trong LAMP stack của Sê-ri demo này sẽ tương ứng với cơ sở dữ liệu MySQL. Mục đích của thằng này là để lưu trữ dữ liệu cho cái website của bạn. Bạn thực hiện cài đặt với dòng lệnh sau.
sudo apt-get install mysql-server
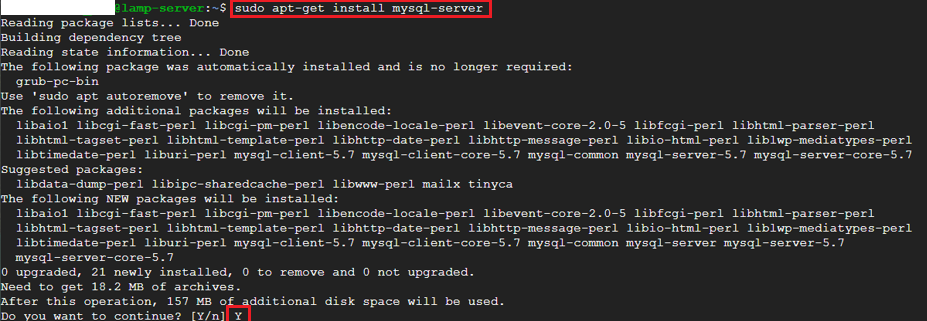
Lưu ý:
– Cũng giống như các nội dung khác, sau khi phụt ra cả đống thông tin, nó sẽ hỏi bạn là tóm lại có muốn cài không. Chỗ này hiển nhiên bạn chọn ‘Y’;
– Nếu vì một lí do nào đó, bạn gặp tình huống lỗi sau, bạn có thể thử dòng lệnh `sudo killall apt apt-get ` để thu dọn chiến trường trước khi cài MySQL

Trong quá trình cài, nó sẽ hỏi bạn nhập password cho user root. Bạn nhập pass tùy ý và sau đó xác nhận nhưng cũng lưu ý đừng chơi bẩn bựa kiểu như “123456” nhé.
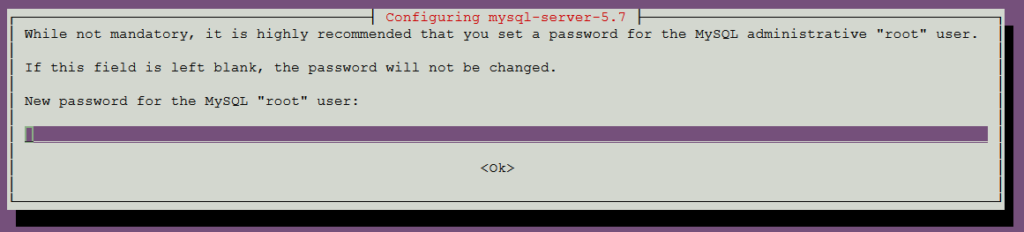
Phần này nếu muốn tăng độ bảo mật, bạn có thể chạy thêm dòng lệnh sau để gọi script cài đặt bảo mật.
mysql_secure_installation

Chỗ này bạn sẽ cần cung cấp password đã tạo ở trên. Khi đó nó sẽ cho phép bạn thiết lập VALIDATE PASSWORD plugin dùng để kiểm tra độ mạnh của password. Mặc dù giai đoạn demo thử nghiệm này chưa cần lắm nhưng tôi nghĩ cái này cũng nên lưu ý nên sẽ demo kỹ luôn.
Sau khi kích hoạt plugin này bạn sẽ có 3 mức tùy chọn độ mạnh của password. Trong trường hợp này tôi chọn mức trung bình (ứng với số 1) – yêu cầu password có kết hợp số, chữ hoa, chữ thường, ký tự đặc biệt và độ dài từ 8 ký tự trở lên.
Lúc này bạn sẽ có thông tin về độ mạnh của password hiện tại và tùy chọn để thay đổi (ở đây tôi cập nhật lại password để tăng độ mạnh ước tính từ 50 lên 100).

Kế tiếp, bạn sẽ có tùy chọn muốn loại bỏ “anonymous user” hay không. Và theo quy luật phổ biến là “không xài thì xóa chứ đừng để đó”, tôi cũng sẽ chọn bỏ dạng user này.
Cuối cùng là tùy chọn tắt “remote root login” để tránh bị mấy đại ca tấn công dò password cũng như dỡ bỏ luôn cái database ‘test’ mặc định.

Cuối bước này bạn sẽ cần chọn ‘y’ để reload lại cho các thay đổi có hiệu lực.
Sau khi thực hiện xong các bước này, bạn thực hiện khởi động database với:
sudo systemctl start mysql
Sau đó thiết lập cho database tự khởi động với:
sudo systemctl enable mysql

#2 Cài đặt PHP và phpMyAdmin
#2.1 Cài đặt PHP
Chuyển đến chữ “P” của LAMP stack, và trong trường hợp này sẽ là PHP để phục vụ cho việc demo với WordPress trong các nội dung tiếp theo.
Góc trợ giúp: WordPress là nền tảng quản trị nội dung (Content Managemt System – CMS) viết bằng ngôn ngữ lập trình PHP và dùng MySQL làm hệ quản trị cơ sở dữ liệu. Đây là nền tảng mã nguồn mở, nhìn chung giao diện sử dụng cũng khá thân thiện nên giang hồ gần xa cũng ưa chuộng.
Quay lại vấn đề chính, bạn tiến hành cài đặt PHP và một số module để hỗ trợ chạy WordPress với:
sudo apt-get install php7.0 libapache2-mod-php7.0 php7.0-mysql php7.0-curl php7.0-mbstring php7.0-gd php7.0-xml php7.0-xmlrpc php7.0-intl php7.0-soap php7.0-zip

Sau khi cài đặt xong, bạn có thể kiểm tra hoạt động của PHP thông qua các bước sau:
– Tạo một file có tên “info.php” tại vị trí “/var/www/html/” của Apache Web Server với nano:
sudo nano /var/www/html/info.php
– Sau đó, bạn copy và dán đoạn code sau vào nội dung file rồi lưu lại và thoát ra với “Crtl+X, Y và Enter”
<?php
phpinfo();
?>

– Bước cuối, bạn cần khởi động lại Apache Web Server với
sudo systemctl restart apache2
Xong phần trên thì bạn có thể kiểm tra bằng cách truy cập trang này (với tôi sẽ là http://34.87.95.99/info.php) để kiểm tra. Nếu kết quả như sau là ngon ăn.

Lưu ý: nhớ cập nhật theo đúng External IP của bạn, xem lại nhớ cập nhật theo đúng External IP của bạn, xem lại Phần 1, nếu bạn không biết External IP là cái gì.
#2.2 Cài đặt phpMyAdmin
Ở phần này ngoài PHP, tôi nghĩ cũng cần cài thêm phpMyAdmin để có thể quản lý cơ sở dữ liệu MySQL thông qua giao diện đồ họa với web browser. Nếu bạn là bậc thầy về dùng dòng lệnh để quản lý thì có thể bỏ qua bước này.
Việc cài đặt được thực hiện với dòng lệnh:
sudo apt-get install phpmyadmin

Lúc này nó sẽ hỏi bạn thể loại web server đang sử dụng nên bạn dùng phím khoảng trắng (space bar) để chọn vô apache2 rồi Enter để xác nhận.

Kế đến, bạn cần “Enter” chọn “Yes” để cấu hình database cho phpMyAdmin với “dbconfig-common”
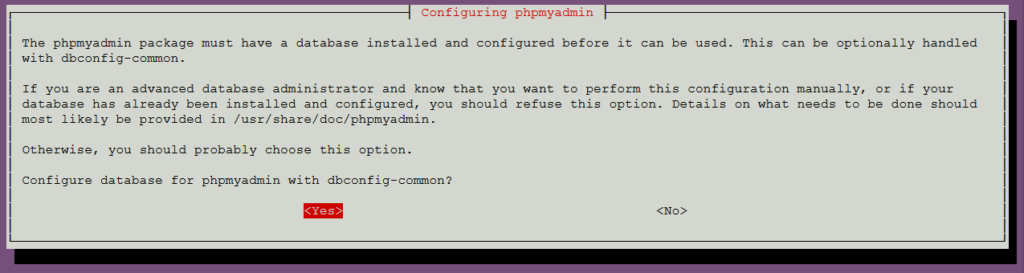
Bước tiếp theo bạn cần thiết lập password cho phpMyAdmin user (là phpmyadmin trong trường hợp này). Tương tự như trên, bạn nhớ chọn pass khá một tí chứ không nó chửi thẳng mặt bạn đặt pass như sh*t nhé.
Bước cuối cùng, bạn truy cập đến http://external_ip/phpmyadmin (trong trường hợp của tôi là http://34.87.95.99/phpmyadmin) với username và password nói trên để kiểm tra. Nếu thấy kết quả như sau là ok.

Bạn nhớ lưu ý lại các thông tin user và password đã thiết lập để sử dụng cho các nội dung demo trong các kỳ sau nhé.
1 thought on “Hướng dẫn tạo Website miễn phí từ A đến Z – Phần 2: Cài đặt MySQL Database, PHP và phpMyAdmin”