NỘI DUNG
Xong phần Phần 6: Cơ chế cấp IP Address trên Kali Linux VM, đọc ngay để tránh bị ăn hành bởi VMware network, tôi hy vọng bạn đã rõ cơ chế cấp IP qua VMware DHCP khi demo với con Kali Linux.
Nhìn chung cấp IP tự động qua DHCP thì bạn sẽ khỏe thân nhưng phương án này sẽ không phù hợp nếu bạn cần cố định IP cho các VM theo một sơ đồ mạng đã thiết kế. Ví dụ như tình huống bạn cần triển IP tĩnh cho các PC theo cái Topology sau.

Nguồn: CCNA Training » Checking Lab Challenge 4 (VTP, STP, EtherChannel, NAT, OSPF, HSRP) (9tut.com)
Bạn đừng hoảng, tôi không có ý định demo theo nguyên cái Topology nói trên (nếu có thì tôi sẽ cập nhật trong một nội dung khác vì nó sẽ cần thêm một số phần mềm hỗ trợ). Cái tôi muốn nhấn mạnh ở đây là tình huống khi bạn cấu hình con Kali Linux với giả định nó cần IP tĩnh như một trong các con PC thôi. Điểm quan trọng thứ 2 liên quan đến phần giao tiếp trên các đường mạng của một Topology cụ thể (Hình trên nó đang dùng VLAN – Virtual LAN hay mạng LAN ảo, chữ V này nó thuộc một vấn đề khác chứ không liên quan đến VMware. Tôi xin phép bàn về thằng này trong một chủ đề khác.)
#1 Cấu hình thủ công Kali Linux IP Address
Cũng như kỳ trước, bạn sẽ có 2 tùy chọn GUI và Terminal
Với GUI, tương tự như kỳ trước, bạn cũng mò vào Tab IPv4 Settings.

Tuy nhiên kỳ này, tại chỗ Method bạn sẽ chuyển qua Manual, sau đó chọn Add và nhập các thông số Addresses, Netmask, Gateway.
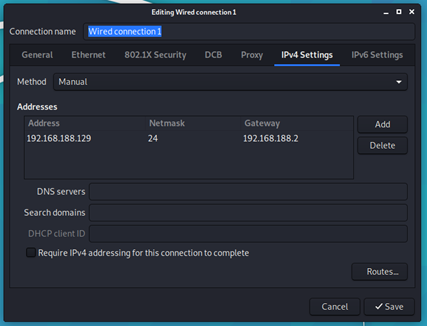
Lưu ý: Addresses, được lựa chọn “tự do trong khuôn khổ” – nghĩa là phải trong vùng IP cho phép của VMnet8 – NAT. Netmask, Gateway thì hiển nhiên phải giống như NAT Settings kỳ trước rồi.
Sau khi thiết lập xong nó sẽ không cập nhật theo IP mới liền mà bạn phải quất thêm cái command sau (chạy trong Terminal) để khởi động lại NetworkManager (hoặc nó sẽ cập nhật cho bạn sau khi Restart VM).
sudo systemctl restart NetworkManager
Kiểm tra lại với ip add command bạn sẽ thấy IP đã cập nhật thành 192.168.188.129.
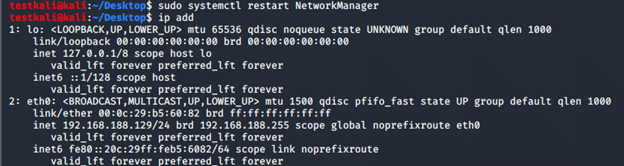
Với Terminal, để thiết lập IP tĩnh, bạn sẽ cần mở file interfaces với một cái Editor vi/vim/nano. Ở đây tôi chọn nano vì thằng này “thân thiện” với gà mờ hơn.
sudo nano /etc/network/interfaces
Sau đó, dán cái đống tả pí lù sau vô cuối file
#Static IP address
auto wlan0
iface eth0 inet static
address 192.168.188.130
netmask 255.255.255.0
gateway 192.168.188.2

Lưu ý: Dán vào xong bạn lưu thay đổi và thoát ra với lưu lại với Ctrl-X, Y và Enter.
Cũng giống như GUI, bạn có thể Restart VM để cập nhật thiết lập mới hoặc nhanh hơn bằng cách sử dụng if command (ifdown eth0 và ifup eth0) sau đó kiểm lại IP xem nó đã cập nhật thành 192.168.188.130 chưa.
sudo ifdown eth0
sudo ifup eth0
ip add
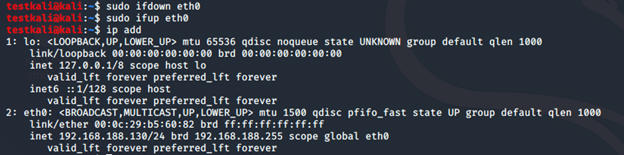
#2 Kiểm tra việc đả thông kinh mạch trên các đường mạng
Vấn đề đầu tiên: “Kiểm tra đả thông kinh mạch trên các đường mạng” là làm gì?
Nói ngắn gọn đây là bước kiểm tra ban đầu để đảm bảo bạn đã cấu hình Network (theo Topology) chuẩn cmn mực. Các packet (gói tin) có thể gửi qua lại giữa các thiết bị trong đường mạng như ý đồ thiết kế.
Vấn đề thứ hai: “Kiểm tra đả thông kinh mạch trên các đường mạng” để làm gì?
Đây là bước cơ bản nhất và bạn cần thực hiện đầu tiên vì nếu ngay cả phần chức năng cơ bản nhất mà bạn cũng chưa bảo đảm chạy được thì còn mơ mộng đến việc cấu hình chức năng phức tạp làm gì?
Vấn đề cuối cùng: “Kiểm tra đả thông kinh mạch trên các đường mạng” bằng cách nào?
Cách thì sẽ có nhiều nhưng phương án được giang hồ ưa chuộng nhất vẫn là sử dụng Internet Control Message Protocol (ICMP) với cái tool quen thuộc là Ping. Bạn muốn biết thêm thì có thể đọc cái định nghĩa sau hoặc trực tiếp vào source bên dưới.
“The Internet Control Message Protocol (ICMP) is a supporting protocol in the Internet protocol suite. It is used by network devices, including routers, to send error messages and operational information indicating success or failure when communicating with another IP address, for example, an error is indicated when a requested service is not available or that a host or router could not be reached. ICMP differs from transport protocols such as TCP and UDP in that it is not typically used to exchange data between systems, nor is it regularly employed by end-user network applications (with the exception of some diagnostic tools like ping and traceroute).”
Nguồn: Internet Control Message Protocol – Wikipedia
Rồi, quay lại vấn đề chính, để thực hiện việc kiểm tra này, tôi sẽ bổ sung thêm 1 con VM Win 10 vào VMnet 8 (NAT) và cho nó nhận IP từ DHCP.

Con hàng Win 10 này hiện đang nhận IP 192.168.188.129 từ DHCP với cùng thông số Subnet Mask 255.255.255.0 và Default Gateway 192.168.188.2 của VMnet8 – NAT. Vì con Win 10 và Kali đang cùng đường mạng VMnet8 – NAT nên khả năng tôi sẽ ping được.
Ping từ Win 10 sang Kali:

Ở chiều ngược lại, để ping từ Kali sang Win 10, đúng chuẩn thì trên Win 10 tôi phải kiểm tra và set rules để cho phép ICMP chạy. Tuy nhiên, vấn đề này thuộc một diễn biến khác nên tôi tạm thời không đề cập nhiều mà sử dụng một giải pháp bẩn bựa là tắt tạm Firewall để kiểm tra thử (kiểm tra xong bạn nhớ bật Firewall lên lại liền, có thể con VM chả có gì cần bảo mật nhưng tôi nghĩ bật Firewall là một thói quen tốt cần duy trì và luyện tập giống như “qwerty”). Mọi chuyện êm đẹp thì bạn sẽ thấy như sau:

Lưu ý: –c 4 là option trên Linux để giới hạn chạy với 4 gói tin.
Vậy đến đây thì đã rõ trường hợp 2 con hàng Win 10 và Kali đều có thể giao lưu phối hợp (ping) khi ở cùng đường mạng VMnet 8. Nếu tôi chuyển con Win 10 VM sang đường mạng VMnet1 Host-only thì sao? Bạn thử mò vào Settings và thực hiện thay đổi tương ứng.
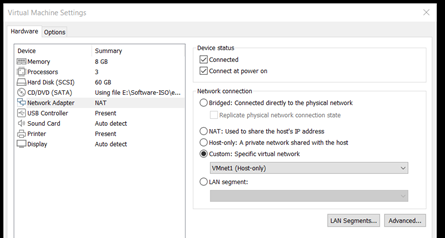
Tôi kiểm tra lại thông tin đường mạng VMnet1.

Và kiểm tra lại IP con Win 10 VM sau khi chuyển sang VMnet1 và release/renew IP với:
ipconfig /release
ipconfig /renew

Ok, xác nhận IP đã cập nhật tương ứng theo VMnet1. Lúc này nếu thử ping lại sang con Kali nó sẽ ném đá tôi ngay.

Tương tự, bên phía con Kali, tôi cũng sẽ bị ăn chửi nếu cứ cắm đầu mà ping sang Win 10 VM.

Trong tình huống này để ping thành công thì tôi cần triển khai thông tin Routing (định tuyến) giữa các đường mạng. Vấn đề này tôi sẽ bàn tiếp trong một kỳ khác.
Thanks chủ blog nhé, nhờ follow theo mà giờ đã giải quyết được vấn đề, chủ thớt ra thêm nhìu đề tài nữa nhé